Instruções para o painel do instrutor

O painel completo é visível apenas para usuários com privilégios depainel. Compre aqui.
Qualquer usuário pode ver a página de Ajuda que você está lendoagora. Mas para ver o painel completo, deve estar conectado com umaconta configurada para uso do painel. Você pode comprar um no menu acima Solicitar como instrutor. Para solicitar uma conta demo gratuita,envie um e-mail para Este endereço de email está protegido contra piratas. Necessita ativar o JavaScript para o visualizar..
Depois de comprar o Dashboard, configuramos sua conta de acordo, oque pode levar até um dia útil. Enviaremos um e-mail quando estiverpronto para uso. Para fazer o login, acesse o item Instrutor/ Painel nomenu superior da página inicial do nosso site ou clique aqui. Faça login com o login e senha que você usou ao adquirir o Acesso ao Painel.
Depois de fazer login, um menu do painel aparecerá à esquerda. (Issofica visível somente depois que você comprou o Painel e configuramossua conta.)
EDITAR CONVITE PARA SEUS USUÁRIOS
No menu Instrutores, à esquerda do Painel, há um botão "Editar Notade Registro". Isso o levará a uma página fácil de editar, jápreenchidacom o texto sugerido. Edite-o como desejar, incluindo, se apropriado,instruções sobre como imprimir o relatório de resultados e trazê-lopara o workshop.
Existem algumas seções da nota de registro que você não pode editar: A frase com um link clicável, para que os usuários acessem o questionário, não está acessível para edições. Nem o parágrafo comas informações para login manual.
Se você desejar transmitir instruções especiais para seus usuários,este e-mail de registro é uma forma fácil de comunicar. Por exemplo,você pode adicionar: "Quando tiver concluído o inventário, imprimauma cópia para levar para a aula. Reserve também quinze minutospara trabalhar os três primeiros itens do Tutorial (consulte o menu noinício da página quando estiver no questionário) antes da aula. "
Guarde a Nota de Registo. Certifique-se de clicar no botão na parteinferior da página quando terminar, "Salvar edições de notas deregistro". Se você não salvar, o texto voltará ao texto padrão. Aqualquer momento no futuro, você pode reverter para o texto padrãoclicando no botão "Restaurar texto" na parte inferior da página. Veja abaixo.
CADASTRE-SE USUÁRIOS
Make sure you have new user accounts available. To see how many user accounts are available to you, check the counter on the top right of the Dashboard. You can buy more here. (Academic and non-profit here.)
Certifique-se de ter novas contas de usuário disponíveis. Para verquantas contas de usuário estão disponíveis para você, verifique o contador no canto superior direito do Painel. Você pode comprar maisaqui. (Acadêmico e sem fins lucrativos aqui).
Para registrar usuários. Existem duas maneiras de fazer isso:
Option 1: Registar cada utilizador manualmente,, um de cada vez. É maisintuitivo para a maioria das pessoas e mais rápido se você inserirapenas alguns nomes. (Mas se você estiver inserindo dezenas denomes, vale a pena reservar alguns minutos para ler as instruções eusar a opção 2 abaixo.)
Para inserir usuários manualmente:
Clique em “Criar usuário” para abrir um formulário de registro. Aquiestá o que você verá
Você deve preencher todos os seguintes itens:
- Nome.. Tudo o que você inserir aqui aparecerá no início do Relatório de resultados desse usuário. Ex: se você inserir “John Doe”, na parte superior do Relatório de Resultados aparecerá “Relatório para John Doe”. Podem ser usados espaços entre nomes.
- Senha, digitada duas vezes. A senha pode ser qualquer combinação de seis ou mais letras, números ou símbolos. Você pode ignorar os avisos que dizem que a senha deve ter todos esses elementos. Sevocê estiver criando vários usuários, poderá usar a mesma senha para todos, mas lembre-se de que alguns usuários podem descobrir isso econseguir acessar os relatórios de pontuação de seus colegas. A prática recomendada seria diversas senhas.
- E-mail. Nosso servidor impõe duas regras em relação aos e-mails.Um, tudo o que você inserir neste campo deve estar no formato de e-mail padrão, ou seja, Este endereço de email está protegido contra piratas. Necessita ativar o JavaScript para o visualizar.. Dois, você não pode usar o mesmo endereço de e-mail duas vezes, ou seja, para mais de umaconta. Uma mensagem de aviso aparecerá dentro de alguns segundosse você deixar de observar qualquer um deles. (Se você excluir aconta de alguém e, em seguida, quiser recriar uma nova conta com o mesmo endereço de e-mail, você deve removê-la do arquivo primeiro.Veja as instruções abaixo, na seção Arquivo.)
Clique em um dos botões “Registrar” na parte inferior.
Opção 2: insira nomes de usuário em um arquivo .CSV e carregueesse arquivo para o servidor. Consulte a opção no menu à esquerda, Importar lista de usuários de .CSV para obter instruções. Esta é aopção mais rápida se você estiver fazendo muitos usuários. (Se tiver 40 ou menos, pode ser mais rápido fazer a entrada manual, pois acriação de um arquivo CSV e o upload leva alguns minutos.) Oservidor é implacável em insistir que você crie o arquivo CSV exatamente no formato descrito, mas se você conseguir isso certo,você pode reduzir o tempo de registro em pelo menos 50%. O servidora atribui automaticamente uma senha quando você usa esta opção. Sevocê tiver problemas para carregar um arquivo CSV, envie-nos efaremos isso gratuitamente. Veja a observação em Importar lista deusuários de .CSV..
Essa opção também oferece um campo de dados extra para cadausuário, um recurso especialmente interessante para instrutores comalunos em várias seções. Com este campo, você pode facilmenteagrupar alunos por seção em seu painel. Consulte as instruções em Importar lista de usuários de CSV sobre como fazer isso.
ATRASAR O ACESSO DO USUÁRIO AO RELATÓRIO?
Esta seção é relevante apenas para os instrutores que desejamatrasar o acesso do usuário aos relatórios. As configurações padrãodo site fornecem um relatório de resultados aos usuáriosimediatamente após a obtenção, na tela e por e-mail. Mas você podemudar isso. Na captura de tela abaixo, a terceira coluna é "Os usuáriospodem ver o relatório?" Por padrão, essa configuração é Sim, o que envia o relatório aos usuários. Ao clicar no botão Sim / Não e em Confirmar, você pode alterar essa configuração para qualquer usuário.Ou você pode alterar a configuração para todos os usuários de umavez, seguindo as instruções na linha cinza no topo da coluna. 
O que os usuários veem com a configuração Sim ? e a configuração Não?. Se Mostrar Relatório estiver definido como Sim, seus usuários verão um Relatório de resultados e terão acesso ao tutorial em nosso site assim que responderem o questionário. Se Mostrar Relatório estiver definido como Não, eles verão a tela abaixo depois de terminar de responder o questionário. De qualquer forma, por padrão vocêreceberá uma cópia dos relatórios de resultados dos usuários assimque eles os aceitarem, enviada para sua conta de e-mail. (Instruções sobre como alterar a configuração de cópia abaixo.)
VISUALIZAÇÃO DO UTILIZADOR QUANDO A DEFINIÇÃO DE "SHOW REPORT" É Não
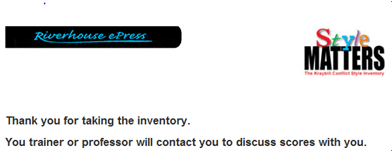
Tela vista pelos utilizadores quando o Dashboard está definido para Mostrar relatório ao Usuário/NO. Essa configuração enviaum relatório de resultados diretamente para o instrutor e impede que ousuário veja as pontuações.
CONVIDAR OS UTILIZADORES PARA O INVENTÁRIO DO ESTILO DE CONFLITO
Agora você está pronto para enviar o e-mail de registro aos usuáriosem seu painel. Você pode enviá-lo aos usuários, um de cada vez,clicando no botão Enviar em cada linha do seu painel. Para muitosusuários, é muito mais rápido realizar uma operação em lote - consulteas instruções na parte superior do painel. Importante, Quando vocêusa Operações em Lote, o servidor envia apenas para os usuáriosvisíveis em sua tela quando você clica no botão Enviar. Você podeaumentar o número de usuários visíveis com a pequena configuração no meio na parte superior do painel. Veja abaixo.
quantos Ver a 2ª nota na secção "Notas Importantes" acima para aprender a alterar o número de utilizadores visíveis para Todos (no canto inferior direito do painel).
Seus usuários receberão um e-mail como este:
Se você quiser enviar notas de registro diferentes para dois ou maisgrupos de pessoas, faça desta forma:
1.Edite a nota conforme desejado para o primeiro grupo (e salve-a)
2. Selecione os usuários de um grupo e envie a nota para eles usandoOperações em Lote.
3. Edite novamente a nota conforme desejado para o segundo grupo(e salve-a).
4. Selecione os usuários do segundo grupo e envie a nota para elesusando Operações em Lote.
Dica: o texto que você salva na nota de registro permanece lá até quevocê o altere. Se você usar várias notas diferentes repetidamente,pode querer manter o texto dessas notas em um arquivo no seucomputador para que não precise inserir o texto toda vez que mudarde notas. Você pode fazer isso da seguinte maneira: Clique no botãode alternar "mostrar / ocultar" no menu do editor da web. Isso traz o código html subjacente. Use o Controle A para fazer uma seleção global de toda a página do código html e, a seguir, use o Controle Cpara copiá-lo. Abra um arquivo no Bloco de notas e cole a seleção emum arquivo usando Control V e salve. Inverta o procedimento, quandoquiser usar esse texto. Ou seja: copie o texto do arquivo do Bloco denotas, clique no botão mostrar / ocultar para ativar o modo html noeditor da web, cole o html na página e salve a página.Log de notas de registro. No menu esquerdo do Dashboard há um Logde notas de registro para ver uma lista dos usuários para os quaisvocê enviou notas de registro e quando.
Registo de notas de registo. No menu esquerdo do Dashboard encontra-se um Registo de Notas de Registo para ver uma lista dos utilizadores a quem enviou notas de registo e quando.
GERENCIANDO E MONITORANDO O PAINEL
PERMITA TEMPO PARA O TESTE
É importante testar a configuração pelo menos um dia antes de enviarum grupo inteiro. Dê suas instruções de login para pelo menos uma“cobaia” que não esteja familiarizada com ela e peça a essa pessoapara responder ao questionário. (Este é um usuário grátis.) Há boaprobabilidade de você descobrir algo que para você parecia claro, masnão era para o seu usuário. Estamos ansiosos para ajudar, mas nãopodemos garantir uma resposta às perguntas em menos de um dia útil.
OBSERVAÇÕES IMPORTANTES SOBRE AS ALTERAÇÕES DECONFIGURAÇÕES
- Você deve clicar em Confirmar após alterar a configuração Sim / Não.Isso se aplica a mudanças individuais e globais. Caso contrário, anova configuração será exibida em sua tela, mas não será registradaem nosso site. Você saberá que a alteração entrou em vigor quandoum pequeno aviso aparecer após clicar em Confirmar para informá-lode que a alteração da configuração foi bem-sucedida.
- Se você usar as mudanças globais, poderá alterar quantos usuários deseja alterar de uma vez. Quando você usa a caixa de Seleção Global na parte superior cinza no canto superior esquerdo do seupainel,
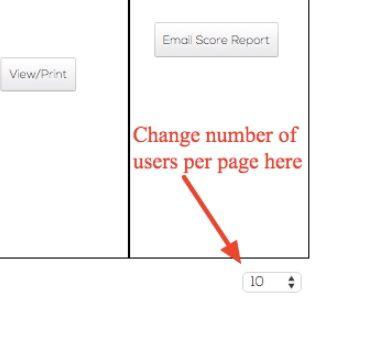 apenas os usuários na página visível naquele momento serão afetados. Portanto, se você deseja alterar de uma vez as configurações de todos os usuários em seu painel , deve primeiroalterar a configuração, Número de usuários por página, no meio da parte superior do painel.
apenas os usuários na página visível naquele momento serão afetados. Portanto, se você deseja alterar de uma vez as configurações de todos os usuários em seu painel , deve primeiroalterar a configuração, Número de usuários por página, no meio da parte superior do painel.
Importante: se você tiver 100 ou mais usuários em seu painel, levavários segundos para recarregar a página após cada ação. Se a telaficar branca, não é um defeito, você apenas tem que esperar até que a página carregue!
Se você deixar a configuração em 10, 20 ou 50, o painel exibirá essenúmero de usuários por página. Uma alteração nesta configuraçãoocorre imediatamente e não precisa ser salva. Você pode facilmente voltar às configurações anteriores. Se você tiver muitos usuários no, em muitas páginas, ele mostra os números dessas páginas e você pode clicar em para navegar para outras páginas. - Para alterar a ordem dos nomes na lista. Por padrão, a lista éordenada na sequência de nomes adicionados. Mas você pode mudarisso facilmente. Vá para o topo da coluna Nome no painel. Lá vocêpode escolher se deseja que os nomes sejam exibidos em ordemalfabética de acordo com os sobrenomes ou por data de registro.Certifique-se de clicar em Confirmar depois de escolher a configuração desejada.
MONITORE SUAS ATIVIDADES NO PAINEL
Existe um botão LOG em cada usuário que registra todas as comunicações com aquele usuário específico. Há também um registrode notas de registro enviadas no menu esquerdo do painel querastreia e-mails em massa.
ENVIE COMUNICAÇÕES ADICIONAIS PARA OS USUÁRIOS
Além da função de registro descrita acima, você pode enviar facilmente uma comunicação para todos os usuários do painel ouaqueles que você selecionar usando a função Enviar Nota. No menu àesquerda, clique no item de menu Enviar Nota. Digite seu texto lá esalve-o. Em seguida, vá para o Painel e clique na caixa ao lado dosusuários para os quais deseja receber a nota. Se você deseja quetodos recebam, clique na caixa na linha superior e selecionará todos.(Consulte a Nota Importante 2 acima - envia apenas para os usuáriosvisíveis em uma página, mas você pode alterar essa configuração nocanto inferior direito do painel.) Em seguida, use o botão Multiusuáriosna parte superior do Painel e selecione Enviar Nota no menususpenso.
MONITORE OS USUÁRIOS E VEJA QUEM RESPONDEU AOQUESTIONÁRIO..
To see who has taken inventory. Para ver quem respondeu ao questionário. Você pode, a qualquer momento, ver quem respondeu ao questionário, acessando o Paineldo Instrutor. Você deve estar logado, é claro, para poder visualizarseus usuários no Painel.
Na coluna "Status do relatório", você pode ver rapidamente quemrespondeu ao questionário e em que data.
Recebimento de cópias de relatórios de resultados por e-mail. Umacópia de todos os relatórios de resultados de usuários em seu painel é,por padrão, enviada a você como proprietário deste painel, indo para oendereço de e-mail que você usou ao registrar esta conta. Se preferirnão recebê-los, você pode facilmente alterar isso sozinho. No menu àesquerda, clique em Relatórios de pontuação do Auto Encaminhar. Lávocê pode desligar o Auto Encaminhar ou adicionar uma conta dee-mail adicional para receber cópias dos relatórios de resultados. Essaconta adicional não precisa ser registrada de outra forma no banco dedados Riverhouse.
Log de todas as interações com um determinado usuário. Na colunaNome, há um pequeno botão "Log" para cada usuário. Clique nelepara acessar um registro de todos os eventos deste usuário. Oseventos registrados incluem: Enviar ao usuário um Registro ou Notaespecial, Responder ao Questionário, Baixar o Relatório deResultados para o consultor, Enviar um link para o Relatório deResultados do painel para o usuário.
GERENCIAR CONTAS DE USUÁRIOS - ARQUIVAR, EXCLUIR ERESTAURAR
Os usuários que você arquivar podem ser restaurados novamente para o painel de controle, usando a função Restaurar. Os usuários quevocê exclui do arquivo são removidos permanentemente.
Para arquivar o usuário:
1. Clique na(s) caixa(s) à esquerda do(s) nome(s) que deseja arquivar.
2. No canto superior esquerdo do painel,em “Operação com um cliquepara vários usuários”, escolha “Excluir” e depois “Confirmar”.
3. O nome será movido para o arquivo, mas ainda está no sistema. Ousuário não pode acessar sua conta quando seu nome está noArquivo.
Para restaurar o usuário arquivado no painel:
1. Clique em “Exibir / Restaurar nomes arquivados” no canto superior direito do Painel.
2. Clique na caixa à esquerda do nome que deseja restaurar para o Painel.
3. No canto superior esquerdo do Arquivo, escolha “Restaurar” edepois “Confirmar”.
4.O nome agora será movido para o Painel.
Para excluir o usuário permanentemente:
1. Siga as etapas acima.
2. Clique em “Ver / Restaurar Nomes Arquivados” no canto superior direito do Painel
3. Encontre o nome do usuário no Arquivo.
4. Coloque um cheque antes do nome.
5.No canto superior esquerdo do painel,escolha “Excluir permanentemente” e “Confirmar”.
6. O nome será excluído do sistema Riverhouse ePress.
Nota: Excluir permanentemente o nome de uma pessoa dá a você umespaço de usuário adicional em seu Painel, se essa pessoa ainda nãotiver respondido o questionário. Se você deseja excluir a conta de alguém e fazer uma nova para ela, você deve Arquivar e Excluir Permanentemente o e-mail dessa pessoa de nossas contas. Oservidor não permitirá que duas contas sejam estabelecidas para o mesmo endereço de e-mail.
OBTENHA AJUDA AO SEU WORKSHOP DE TREINAMENTO
Não perca o nosso livre Guia de Treinadores. Descarregue agora a partir do Riverhouse online shopping page.
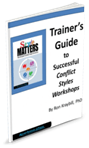
GIVE US FEEDBACK
We love squeaky wheels! Tell us what you think about this Dashboard. Your complaints and praise help us improve the site. Este endereço de email está protegido contra piratas. Necessita ativar o JavaScript para o visualizar. Or fill out a 60 second feedback survey of the Conflict Style inventory here.
Updates:
- October, 2015. Updated info regarding new functions for managing, searching and deleting users.
- February, 2016. Added info on Global Send function.
- March, 2018. Updates about the simplified process for Registration notices.


